最近有小伙伴在私信小编问到,自己的华硕电脑突发故障进不去系统了,等于网络离线, 那么怎么重装系统呢?其实很简单,解下来小编就给大家带来华硕电脑离线重装系统教程,希望能帮助到大家,
工具/原料:
系统版本:Windows 10
品牌型号:华硕Armoury Crate 3.0
软件版本:小鱼一键重装系统;U深度
方法/步骤:
方法一:使用小鱼一键重装系统工具操作
1、华硕电脑离线重装系统教程,首先我们下载并安装小鱼重装系统软件,点击开始制作。

2、然后选择需要安装的系统,选定后点击开始制作。

3、接着确认备份重要文件后点击确定。

4、u盘启动器制作完成后,就会弹出如下提示框,随后重启电脑。

5、当重启完电脑后,插入U盘,在出现开机界面后,快速按下启动快捷键,选择u盘启动。(下图是不同电脑型号的快捷键大全。)

6、随后就进入pe系统中,软件会继续安装win10系统。

7、安装完成后,点击重启电脑。

8、重启后,最后进入系统桌面则表示此次系统重装完成。

方法二:使用u深度重装系统工具操作
1、首先我们下载u深度U盘启动盘制作工具,并安装到本地,打开软件。

2、几种插上空白的U盘,直接点击“开始制作”,后续操作都是点确定,耐心等待即可。
3、因为版权原因,所以系统镜像文件需要用户自己下载,下载后放到U盘根目录就可以了。这样一个可以安装系统的U盘启动盘就制作完成了。
4.然后将制作好的u深度U盘启动盘插入电脑的usb接口;这里我们建议,如果是台式机,使用后面的usb接口,尽量使用usb3.0的接口,这样速度会更快。
5、电脑开机或重启时,我们连续按快捷启动键进入快捷启动菜单。通常联想、宏碁、戴尔、三星的笔记本,快捷启动就为F12键;其他品牌和台式机机型的多为F11、F12或ESC键。具体的可以点击:U盘启动快捷键 进行查看。
6、进入快捷启动菜单后,选择usb设备,回车键即可进入PE系统。
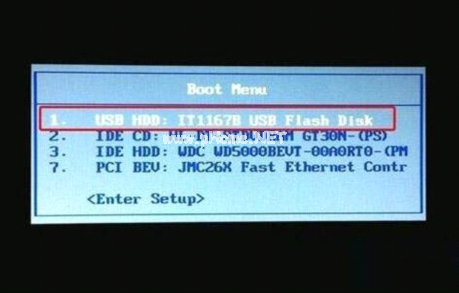
7、 在这里以U盘安装win10系统为例进入u深度主菜单,选择【02】u深度Win8PE,按下回车键进入。
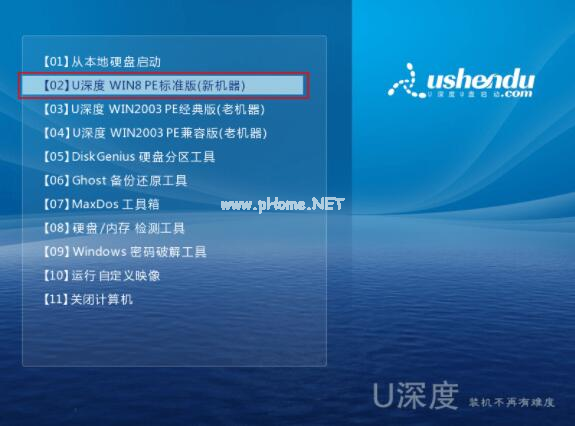
8、进入pe后会自启u深度pe装机工具,如果映像文件没有自动加载,那么请点击"浏览"将保存在u盘的系统镜像添加进来,接着选择c盘作系统盘存放镜像,点击“确定”即可。
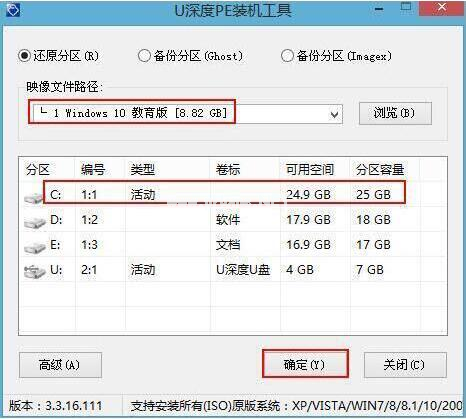
9.之后我买你只需等待系统释放完成。

10、耐心等系统释放完成后,重启电脑,等待系统设置完成我们就可以使用win10系统了。

知识拓展:
说到华硕电脑,下面小编就大家介绍下华硕电脑的性能和质量如何。
华硕电脑的性能和质量介绍:
一、外观设计
1、精致轻薄:华硕笔记本采用精致的外观设计,轻薄便携,方便携带。
2、金属质感:采用金属材质,给用户一种高质感的触感,同时也提供了更好的散热效果。
3、创新设计:华硕不断推出创新设计,如ErgoLift翻转式支架,提升键盘的舒适度和散热效果。
二、性能表现
1、强大处理器:搭载英特尔酷睿i7处理器,性能强劲,能够满足多任务处理和高性能需求。
2、高速内存:配备16GB DDR4内存,运行速度快,能够提供流畅的使用体验。
3、独立显卡:采用NVIDIA GeForce RTX 2060独立显卡,具备强大的图形处理能力,适合游戏和图形设计。
三、音效体验
1、杜比音效:华硕笔记本配备杜比音效技术,提供沉浸式的音频体验,让用户享受更好的音乐和影视效果。
2、扬声器设计:采用Smart Amp技术,提升音量和音质,让声音更加清晰、逼真。
3、音频接口:支持3.5mm耳机接口和HDMI音频输出,方便用户连接外部音响设备。
四、质量保证
1、严格质检:华硕笔记本经过严格的质检流程,确保产品质量和稳定性。
2、优质材料:采用高品质的材料,提供耐用性和可靠性,延长产品使用寿命。
3、售后服务:华硕提供全面的售后服务,包括保修、维修和技术支持,让用户购买无后顾之忧。
总结:
以上就是小编给大家带来的关于华硕电脑怎么离线重装系统的详细教程,操作非常简单,分别使用了小鱼一键重装系统和U深度出现系统工具,希望能 帮助到大家。