使用光盘来重装系统是很久以前的方法了,但是还是有些小伙伴想知道怎么使用光盘来操作,那么接下来小编就给大家带来光盘如何重装系统教程,希望能帮助到大家。
工具/原料:
系统版本:win7系统
品牌型号:联想拯救者Y7000P
软件版本:官方版win7系统光盘;口袋装机工具
方法/步骤:
方法:使用系统光盘来操作
1、光盘如何重装系统教程,首先我们需要准备一个大容量的DVD空盘,接着下载好win7官方原版系统镜像,通过ultraISO软件刻录一个系统Win7到光盘上,再把系统光盘放入光驱中去。

2、此时进入电脑磁盘,就可以看到有个系统光盘。

3、接着我们点击重启电脑,通常是按键盘上的DEL键(台式),如果是笔记本的话一般(按F1或F2或F11)进bios。通过键盘的上下左右键选择BOOT ,再按回车进入BOOT Device Priority 。

4、或者重启电脑开机时,我们直接按delete键进入bios,点击页面上方的"boot",再选择“CD-ROM Drive”即可。

5、选择好了之后,按F10 键选择YES。

6、然后我们按任意按一个键,小编这里是按了回车键进入安装步骤。

7、电脑这时就正式开始加载系统了,现在大家看到的是加载界面和下图显示的是加载页面。

8、加载完之后,就会出现Windows 7 的安装页面,首先我们依次点击选择要安装的语言:中文(简体),时间和货币格式:中文(简体,中国),键盘和输入方法:中文(简体)-美式键盘,设置完成之后,鼠标点击下一步。

9、使用鼠标点击现在安装。

10、当出现协议书界面时,选择接受许可条款进入下一步。

11、小编这里是选择自定义高级。

12、接着我们选择第一个分区,类型为系统,再鼠标点击下一步(再这之前我们可以格式我们的第一个分区,在驱动器选项(高级)(A)那里)。

13、电脑系统进入正在安装阶段,大家等待即可。

14、等到电脑屏幕黑了后,我们参照以上的步骤台式机我们按DEL键,如果是笔记本的话一般(按F1或F2或F11)等,把光碟取出来。

15、通过用键盘的上下左右键选择BOOT ,我们再按回车 BOOT Device Priority,把第一启动项的 1st Boot Device 的【CDROM】改成【Hard Deice】,然后按F10 选择OK即可,后面就启动windows了。

16、启动完windows7之后基本安装完成,然后就是各种个性化设置,设置好用户名自己激活密钥即可,最后我们进入官方版win7系统桌面即可正常使用系统,光盘重装系统的步骤就完成啦。

知识拓展:
下面小编就给大家带来一款比光盘重装系统更高效安全的重装系统的具体操作,口袋装机一键重装系统,我们接着往下看。
方法/步骤:
方法:使用口袋装机操作
1、首先我们给电脑下载一个口袋装机系统软件,打开进入软件。

2、然后选择本次需要重装的win7旗舰版系统,随后点击下一步。
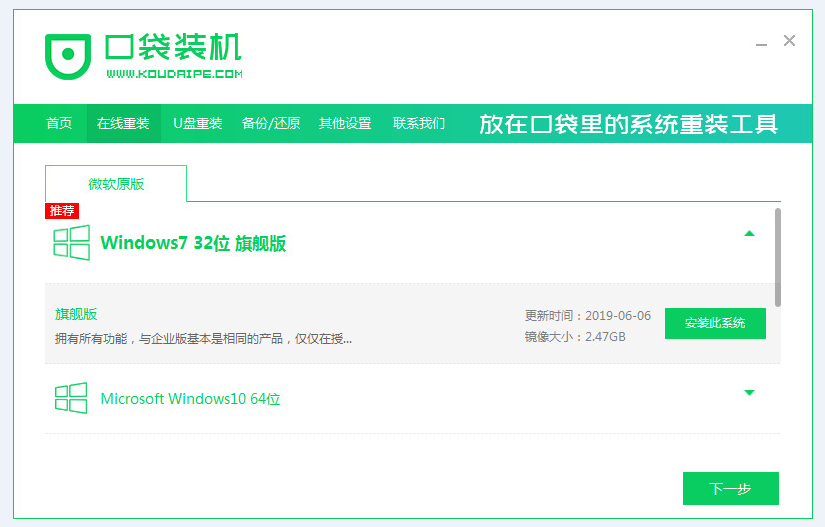
3、接着我们耐心等待软件下载系统镜像等文件。

4、环境部署完毕后,我们重启电脑。
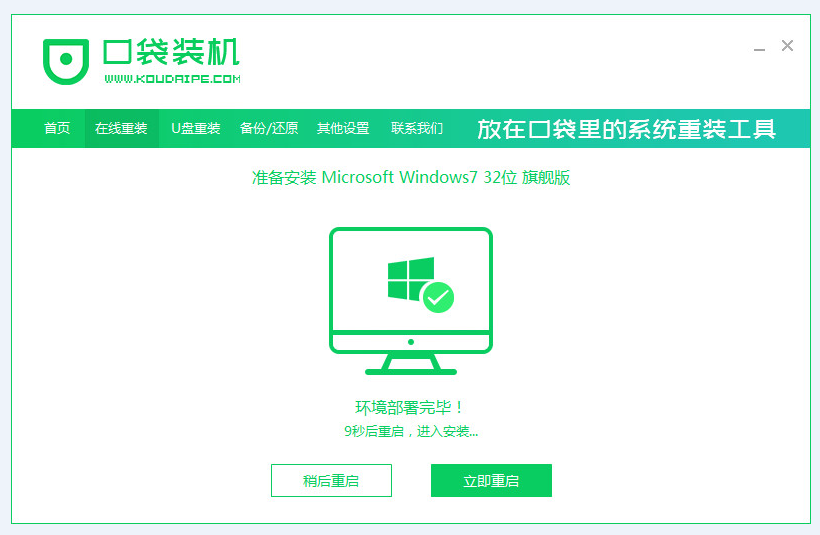
5、重启电脑后进入windows启动管理器界面,我们选择第二项进入电脑的pe系统。
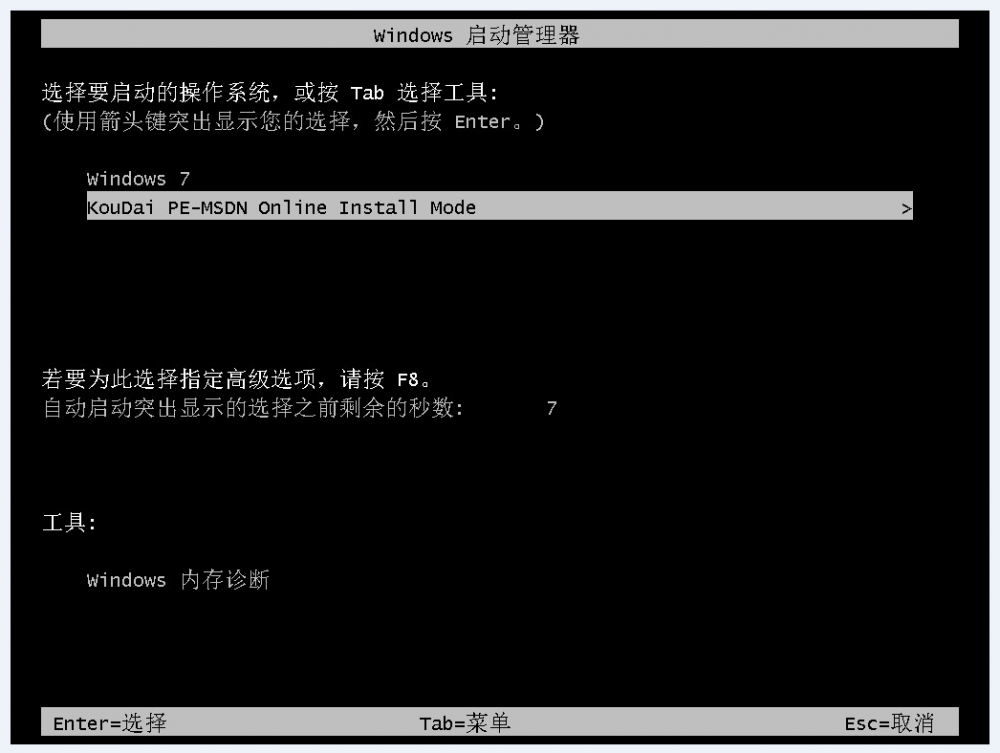
6、进入到pe系统里,我们打开的口袋装机工具继续进行安装系统的操作。
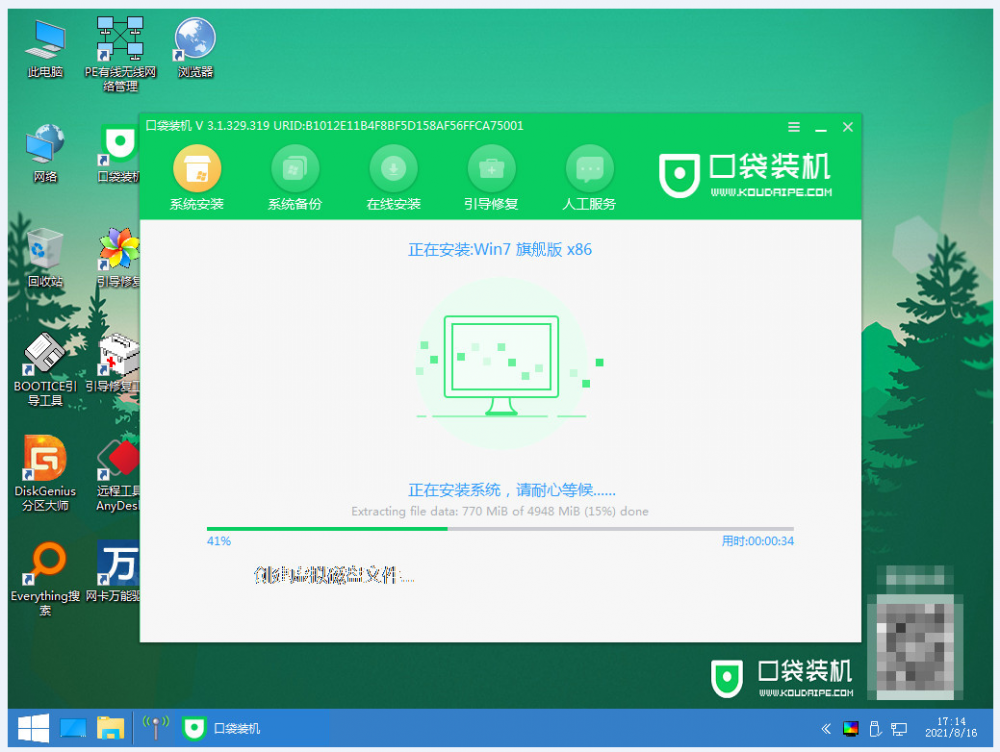
7、系统安装完成后,我们再次重启电脑。
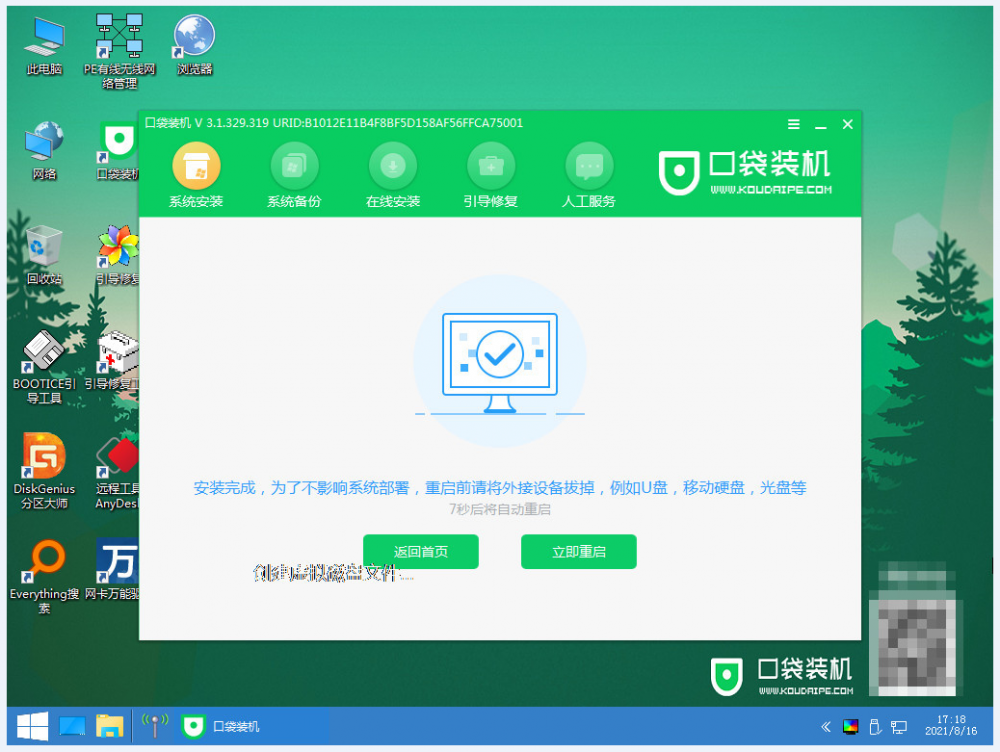
8、重启电脑后最终进入win7旗舰版系统桌面则表示重装系统完成,是不是非常的快捷方便。

总结:
以上就是小编就给大家带来的关于怎么使用光盘来重装系统的详细操作,还给大家推荐一款更快更方便的重装系统工具,希望能帮助到大家。